INTERFAZ Y ENTORNO DE TRABAJO
Actualmente Autodesk 3Ds Max 2015 es uno de los más poderosos software para desarrollo de modelos, escenas, personajes y elementos 3D; ya que es capaz de crear desde visualizaciones arquitectónicas altamente realistas hasta animación de personajes para spots publicitarioso simulaciones físicas para desarrollo de efectos especiales.
El presente curso te guiará paso a paso para aprender esta poderosa herramienta de modelado, animación y efectos visuales 3D, utilizada en mercados como: arquitectura, cine, producción audivisual y desarrollo de videojuegos, por empresas altamente reconocidas como: Ubisoft, EA Sports, Blizzard Studios, entre otras.
En este curso podrás aprender desde los aspectos más básicos de autodesk 3d hasta las técnicas de modelado utilizadas por artistas digitales para creación de modelos altamente detallados; aprenderás a crear tus propios materiales y aplicarlos correctamente para así dar vida a tus diseños.
Adicionalmente aprenderás a trabajar correctamente con sistemas de iluminación y los principios básicos de animación 3D.
Pondrás en práctica todos los conocimientos aprendidos en Autodesk 3d max a través del desarrollo de múltiples ejercicios que serán explicados detalladamente en el transcurso de los capítulos.
Al final de este curso de Autodesk 3d Max, estarás en capacidad de utilizar con total fluidez y seguridad el programa y tendrás una visión mucho más amplia de todas las áreas que puedes llegar abarcar dentro del diseño 3D; conocerás de la existencia y funcionalidad de otros software 3D altamente reconocidos y como se pueden complementar con Autodesk 3Ds Max 2014; para que de esta manera puedas escoger mejor, cual de todas esas áreas es la que más te interesa o en cual es la que te gustaría profundizar.
ENTORNO
INTERFAZ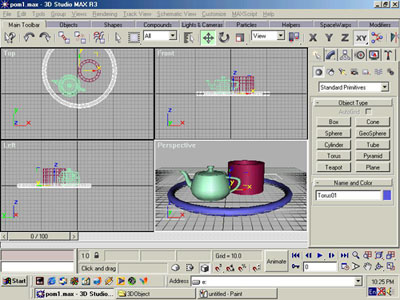
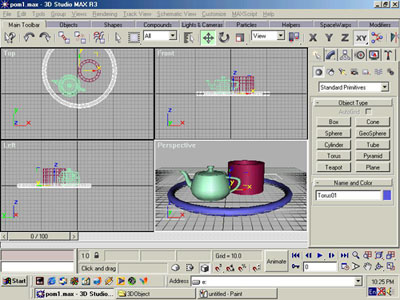
PRIMITIVAS STANDAR:
 Sphere ( Esfera)
Sphere ( Esfera)La esfera tiene un solo parámetro de tamaño, por lo cual se dibuja en un solo paso. Hacemos clic y arrastramos, sin soltar, aumentando el radio. Cuando soltamos el botón, terminamos la creación.
Box ( Caja)
La caja tiene 3 parámetros de tamaño. Para dibujarla, hacemos click y arrastramos sin soltar, formando la base. Soltamos el botón, y moviendo el mouse hacia arriba/abajo le asignamos la altura. Con un nuevo click, terminamos la creación.
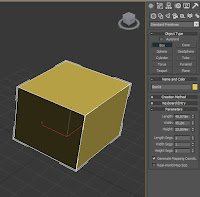
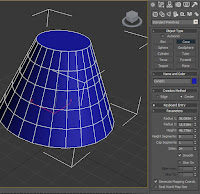 Cone ( Cono )
Cone ( Cono )El cono tiene dos bases distintas, por lo cual tenemos un paso más de creación.
Arrastramos la base, hacemos clic, subimos o bajamos la altura, hacemos click, arrastramos la segunda base, y cerramos con un click.
PRIMITIVAS EXTENDIDAS:
Chamfer Box ( Caja biselada )
 La Chamfer Box, es una primitiva extendida, está basada en la Box, pero tiene un paso más de creacion, el bisel ( chamfer ). En vez de terminar la creación con el segundo click, nos da la opción de definir el tamaño del bisel.
La Chamfer Box, es una primitiva extendida, está basada en la Box, pero tiene un paso más de creacion, el bisel ( chamfer ). En vez de terminar la creación con el segundo click, nos da la opción de definir el tamaño del bisel.Se agregan los parámetros
COMPOUND OBJECTS(objetos compuestos):bolean
Un objeto booleano combina otros dos objetos aplicándoles una operación booleana.

Estas son las operaciones booleanas para la geometría:
Unión—El objeto booleano contiene el volumen de ambos objetos originales. La porción común o superpuesta de la geometría se elimina.
Intersección—El objeto booleano sólo contiene el volumen común a ambos objetos originales (es decir, el volumen de la intersección).
Sustracción (o diferencia)—El objeto booleano incluye el volumen de un objeto original, al que se le sustrae el volumen de la intersección.
Los dos objetos originales se designan como operandos A y B.
 sustraccionB-A
sustraccionB-A sustraccionA-B
sustraccionA-B
 interseccion
interseccionunion
PARA OBJETOS AEC :hacer click aqui
PARA HERRAMIENTA TEXTO:
Text Evidentemente también podemos introducir texto en 3ds Max. Esta herramienta se encuentra dentro del grupo de las splines que estamos viendo en estos tutoriales. Como si de un editor de texto se tratase, podemos cambiar tanto letra, como tamaño, etc. Vamos a verlo de manera más detallada.
Para empezar introduciendo nuestro texto, lo primero que debemos hacer es pinchar en el botón de "Text" dentro de "Splines". Podemos observar que en la parte inferior de las opciones, hay un cuadro de texto con la frase escrita "Max text". Este texto viene por defecto. Procederemos a borrarlo e introduciremos el texto que queramos.
Al hacer clic sobre cualquiera de los viewports, el texto se creará en pantalla. En la sección de parameters podemos cambiar el tipo de letra. Para ello, desplegaremos la lista que nos aparece y seleccionaremos el nombre de la fuente. Podemos observar que conforme vayamos aplicando cambios en nuestro texto, se irán reflejando en los viewports.
Justo debajo de la fuente, nos encontramos con los iconos de "I", para cambiar a cursiva el texto; "B", para poner el texto en negrita; y los cuatro tipos de alineaciones que llevará nuestro texto: Alineado a la izquierda, a la derecha, centrado y justificado. Os recuerdo, para el que no lo sepa todavía, que un texto justificado es aquel en el que todas sus líneas tienen exactamente la misma longitud horizontal.
Más abajo tenemos las siguientes opciones:
Size: Desde esta casilla podemos cambiar el tamaño del texto.
Kerning: Aumentando o disminuyendo este valor, modificamos la distancia entre los caracteres.
Leading: Modifica el espacio entre los párrafos.

No hay comentarios:
Publicar un comentario